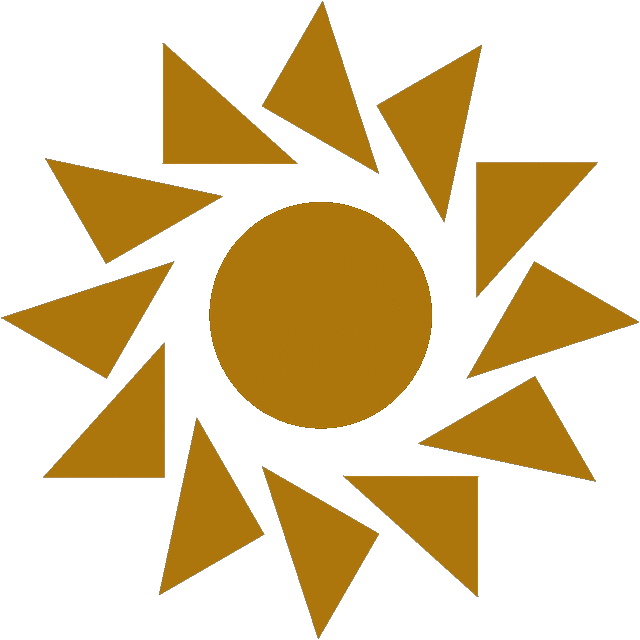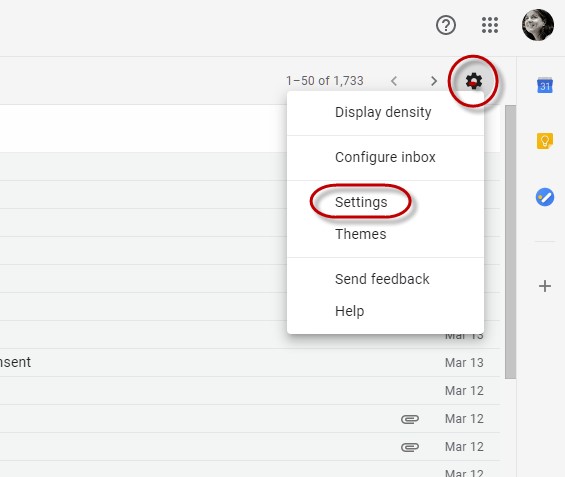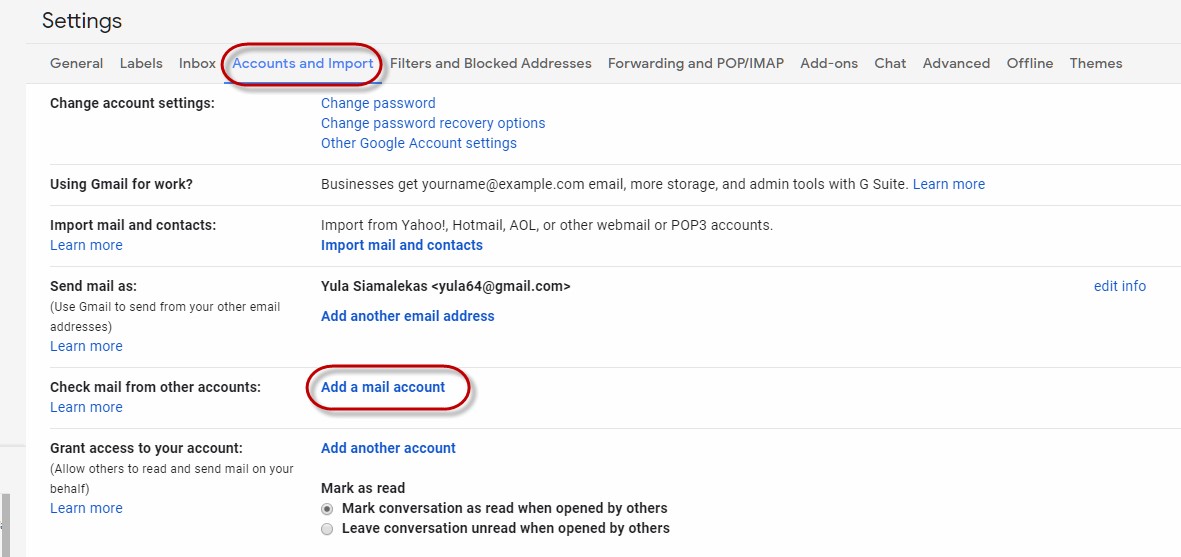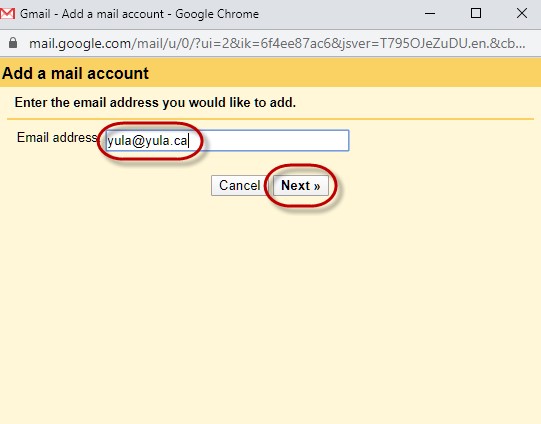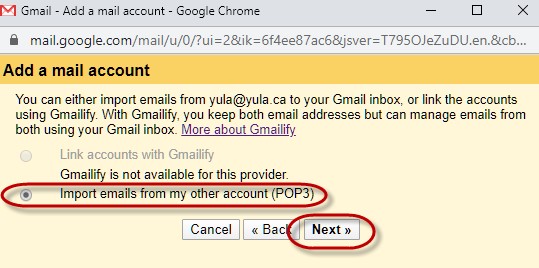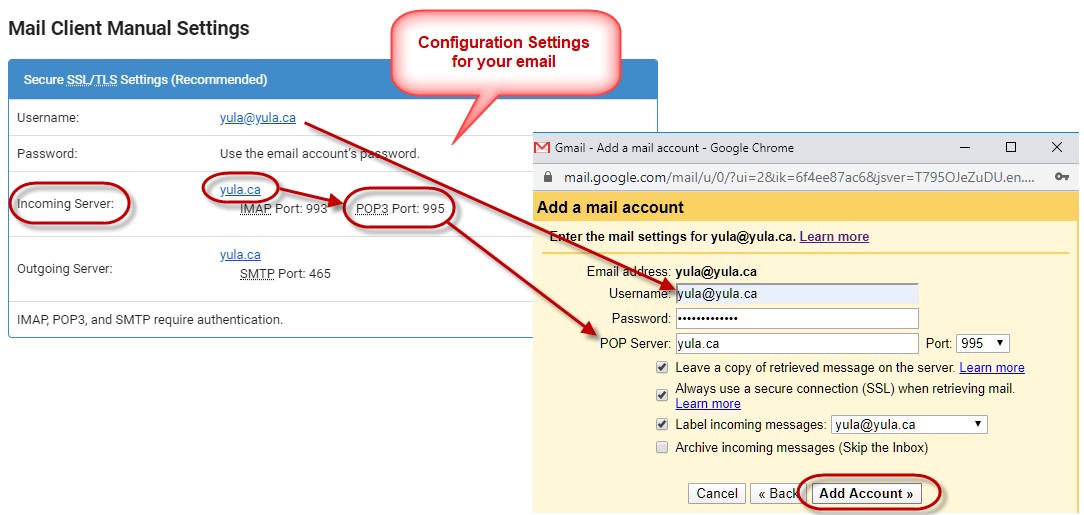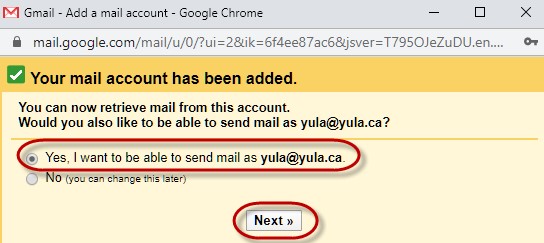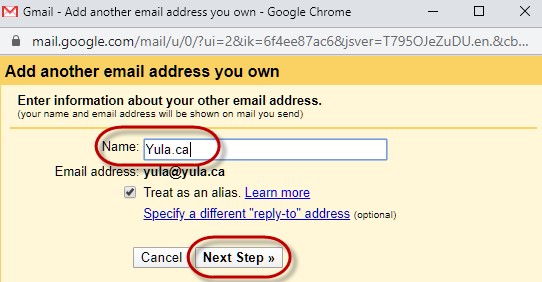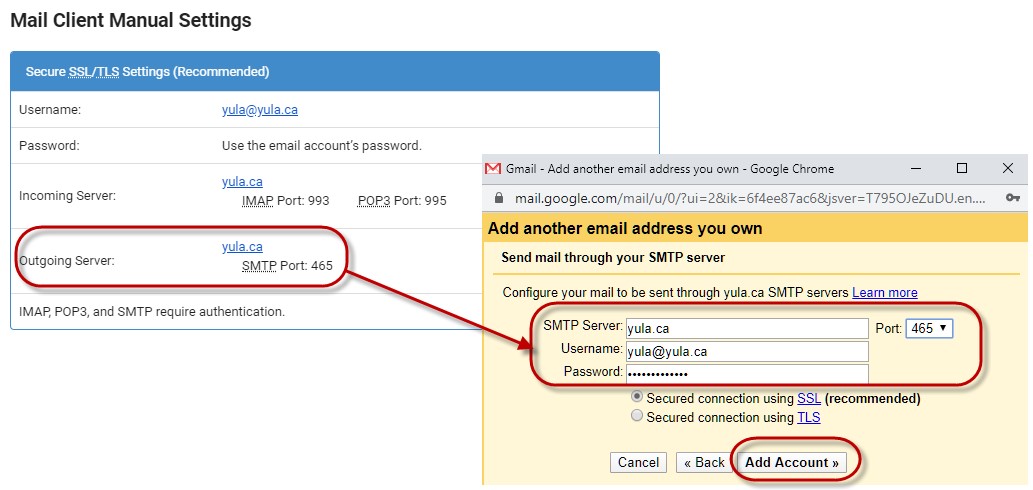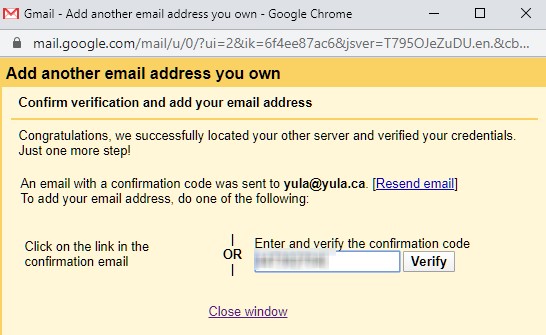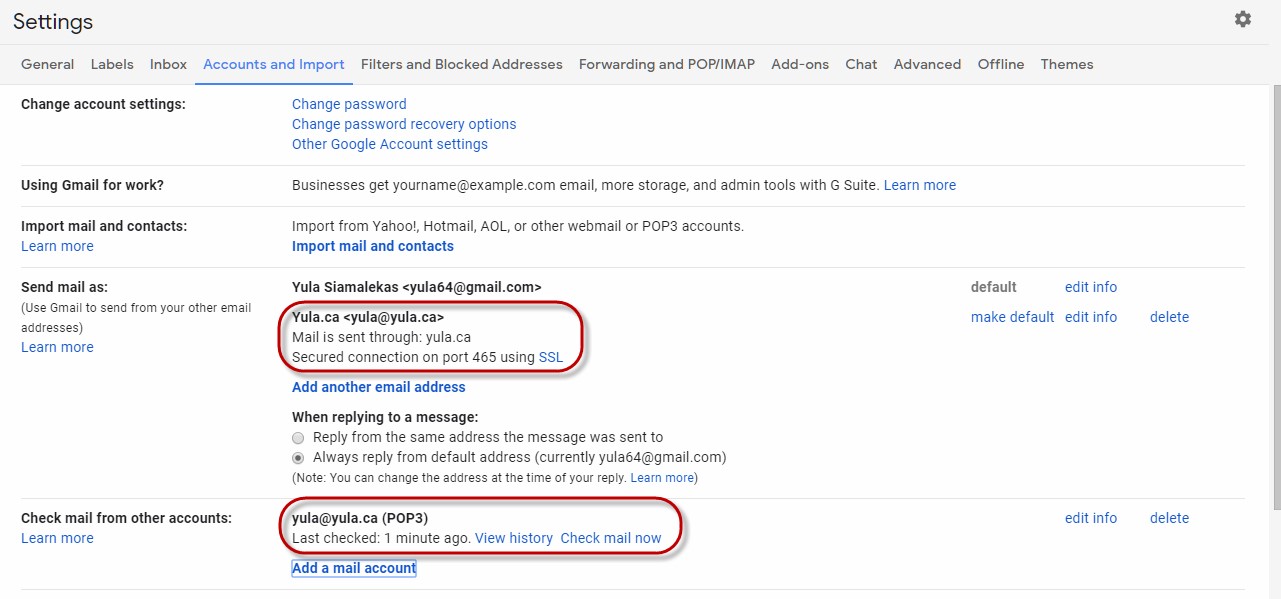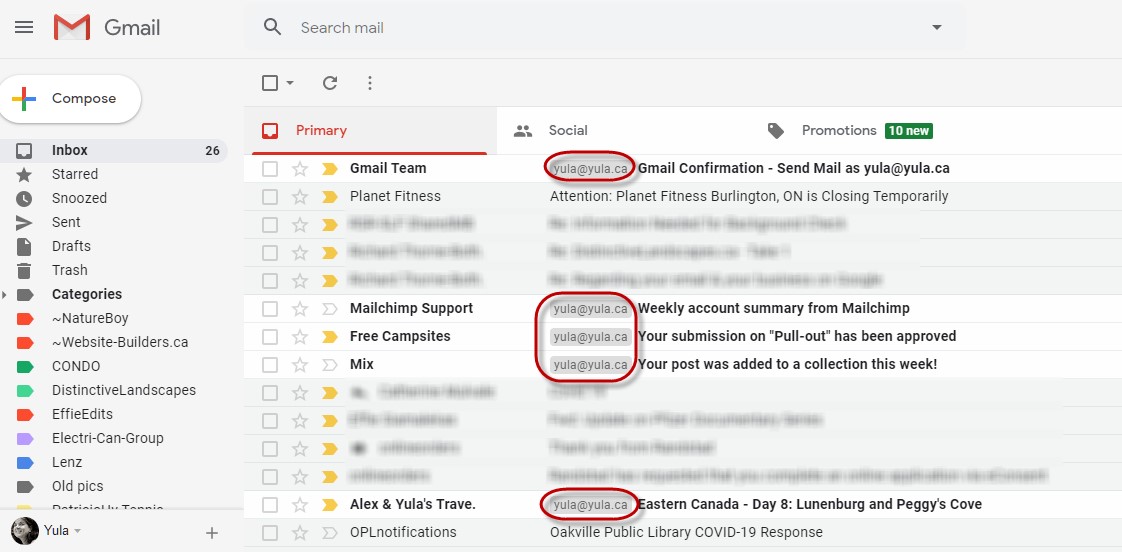In this article I will show you How to add another email to desktop Gmail account. Before you start, you should have some details for the account that you wish to add to Gmail. You need to know Username, Password, Incoming server name, type and port, and outgoing server name, type and port. It would look something like this:
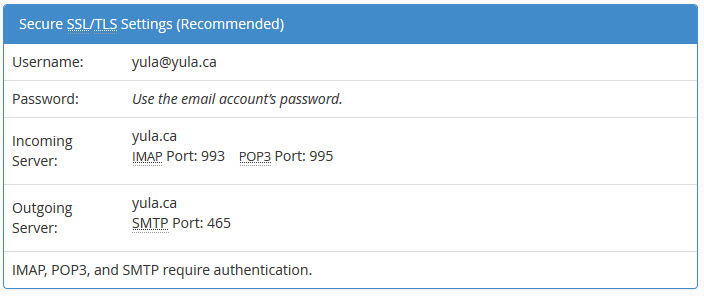
Here is a quick summary of the steps. For more detailed and illustrated steps, see below.
- In your Gmail account, open the Settings.
- On the ‘Accounts and Import’ tab, beside ‘Check mail from other accounts’, select ‘Add a mail account’.
- A new Gmail window will open up – enter the email address that you wish to add to Gmail.
- Check ‘Import emails from my other account’.
- Refer to the Email Configuration Settings for your email. Enter the Username, Incoming server name, and Port. Ensure you have ‘Label Incoming messages’ checked off, so that you can distinguish these emails from any other emails. Click ‘Add Account’.
- You should see a confirmation that your email has been added. Continue so that you can send email as well.
- When you send emails, indicate the name that you want to appear.
- Enter the Outgoing Server details, and click ‘Add Account’.
- You will get a verification code – enter it and click ‘Verify’.
- You will now see the new email listed in the ‘Send mail as’ area, and the ‘Check email from other accounts’ area.
- You will now see the emails from your new account in your Inbox, with the label specified earlier.