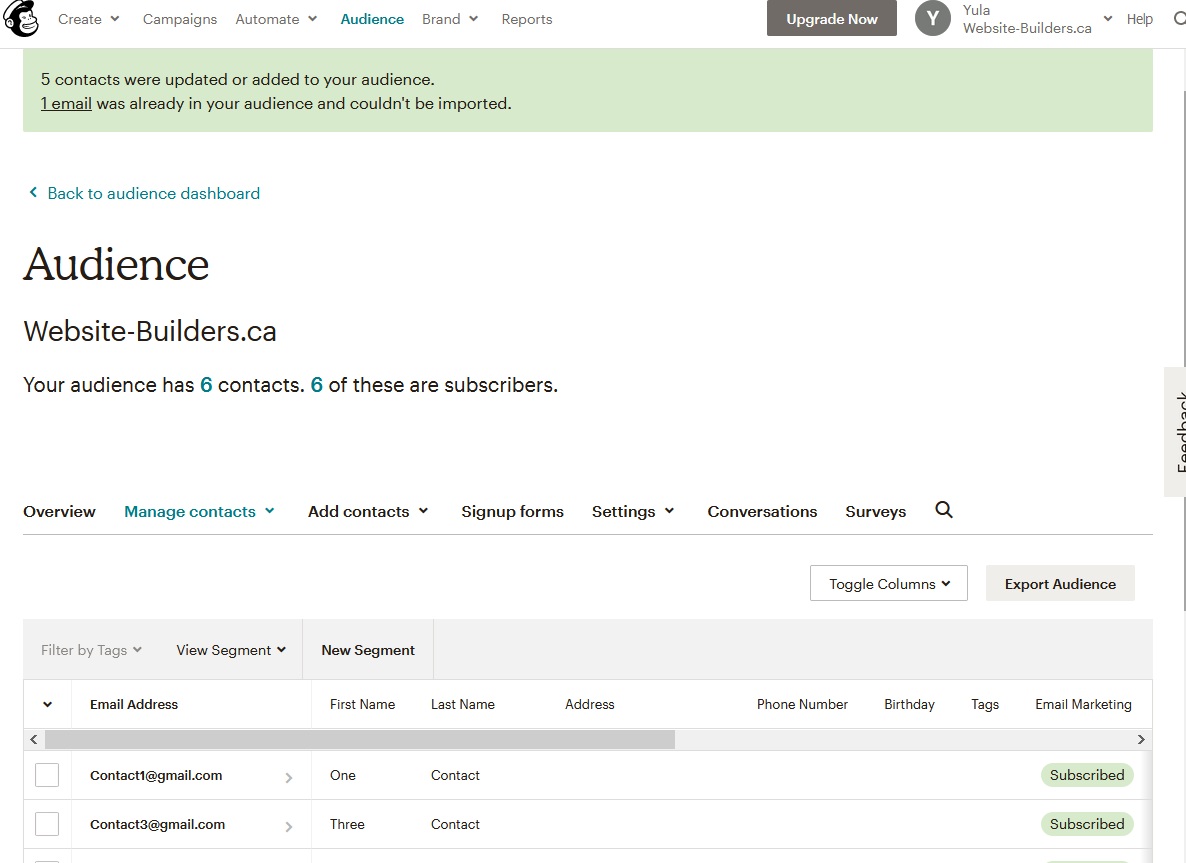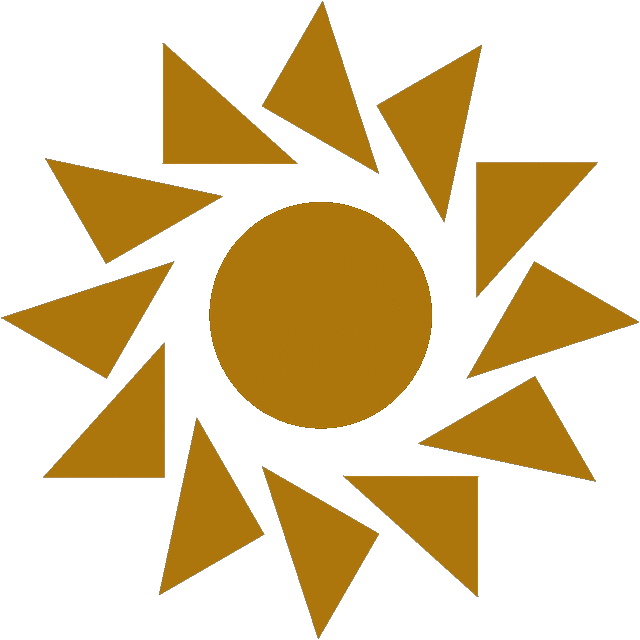How to Import Contacts in Mailchimp
Importing your contacts is easy and quick. Follow these easy steps and you’ll be on your way!
Method 1 – Copy/Paste your contacts
Click ‘Audience’ to get to the Audience page. Then on the ‘Manage Audience’ dropdown on the right, select ‘Import Contacts’.
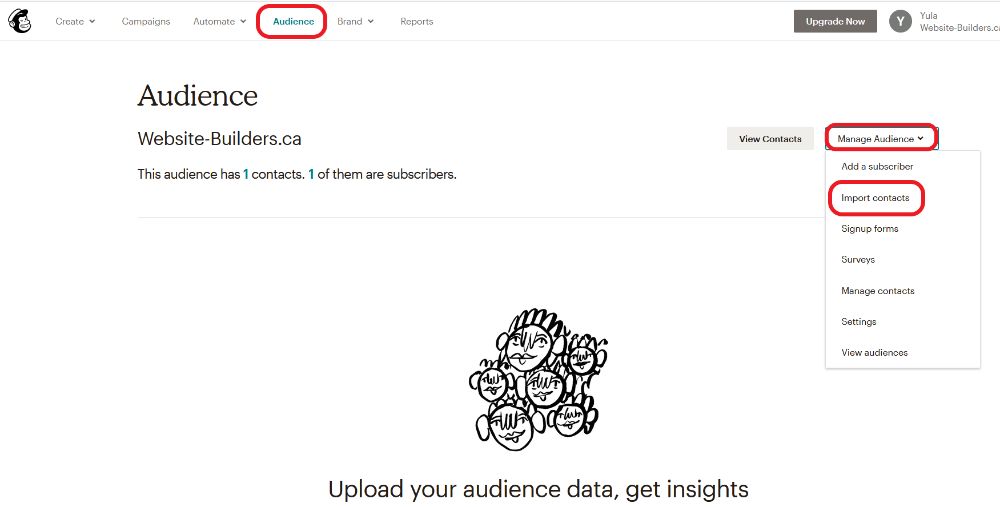
You will be asked how you want to import – select ‘Copy/paste from file’.
(See Method 2 below for CSV import).
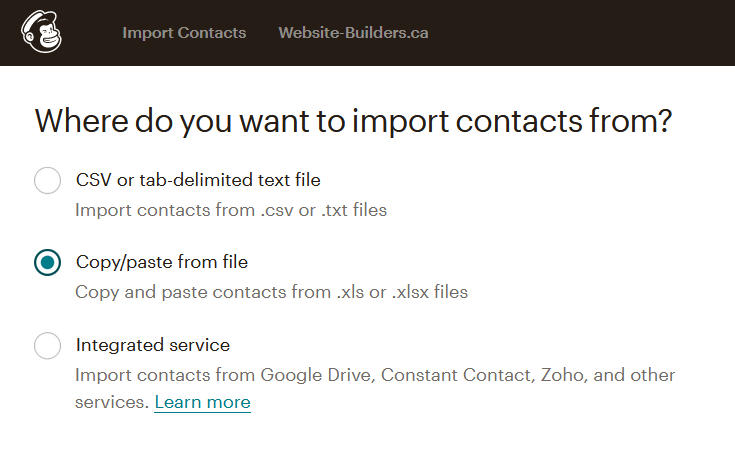
Go to the document where you have your contacts stored. It would be easiest to have the order as shown. Copy the contents to your clipboard.
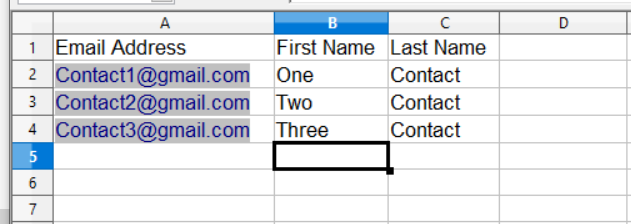
Place your cursor in the first row and Paste (ctrl-V).
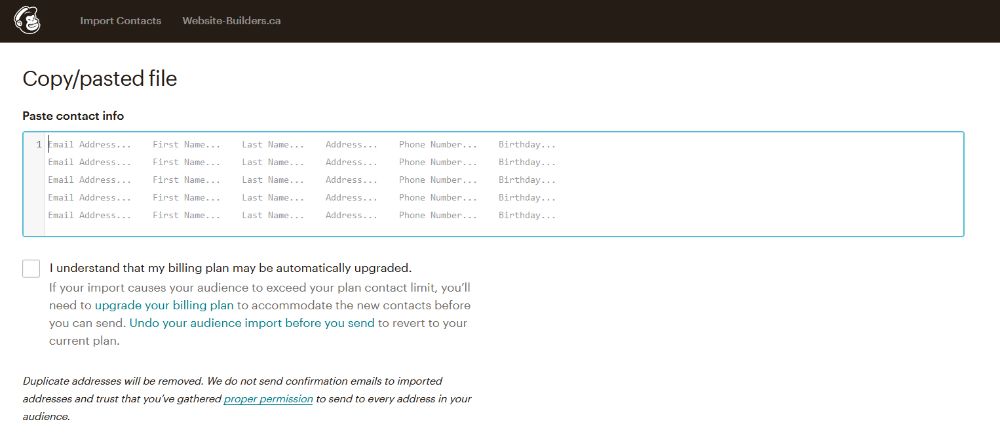
The contact info is now pasted.
Check the first box. You should only be concerned about this if you have more than 2,000 contacts.
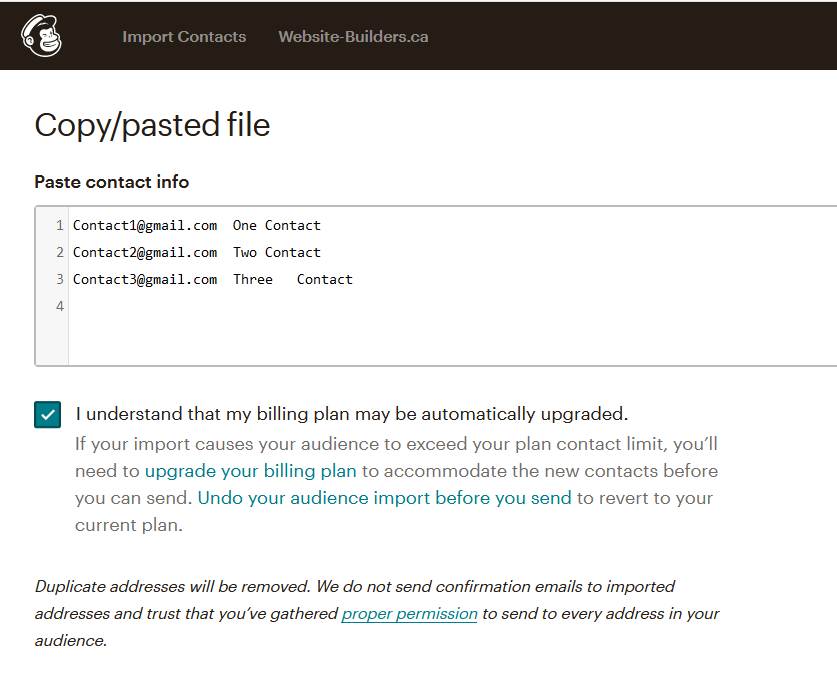
Mailchimp will analyze each column. Review the details for each to ensure all columns are identified correctly.
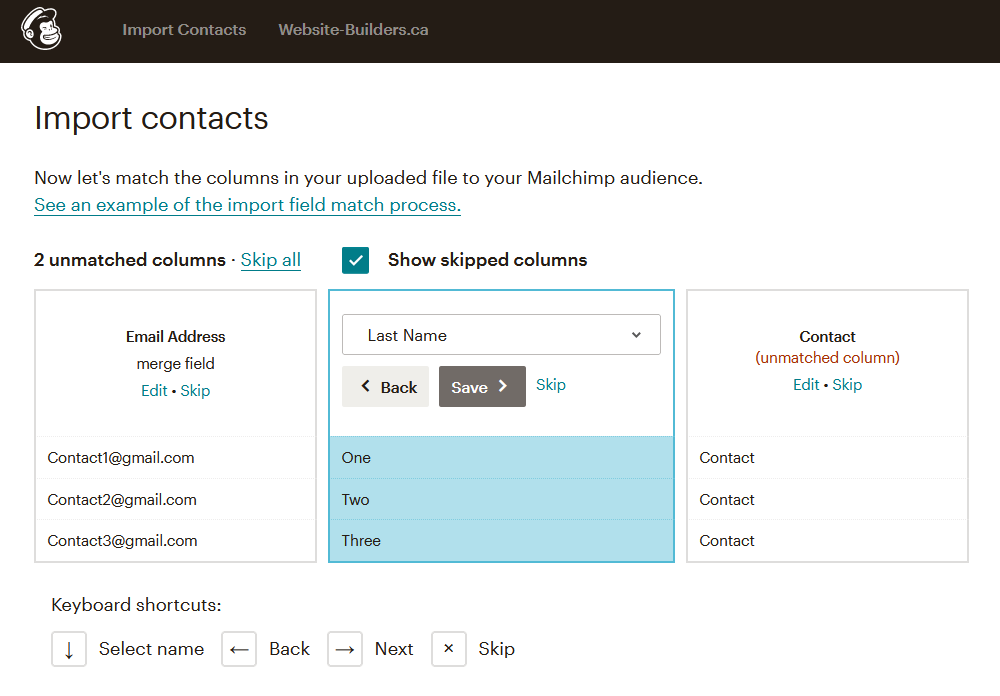
Once you have reviewed all columns, Mailchimp will give you the ‘green’ light. Click ‘Continue’ at the bottom.
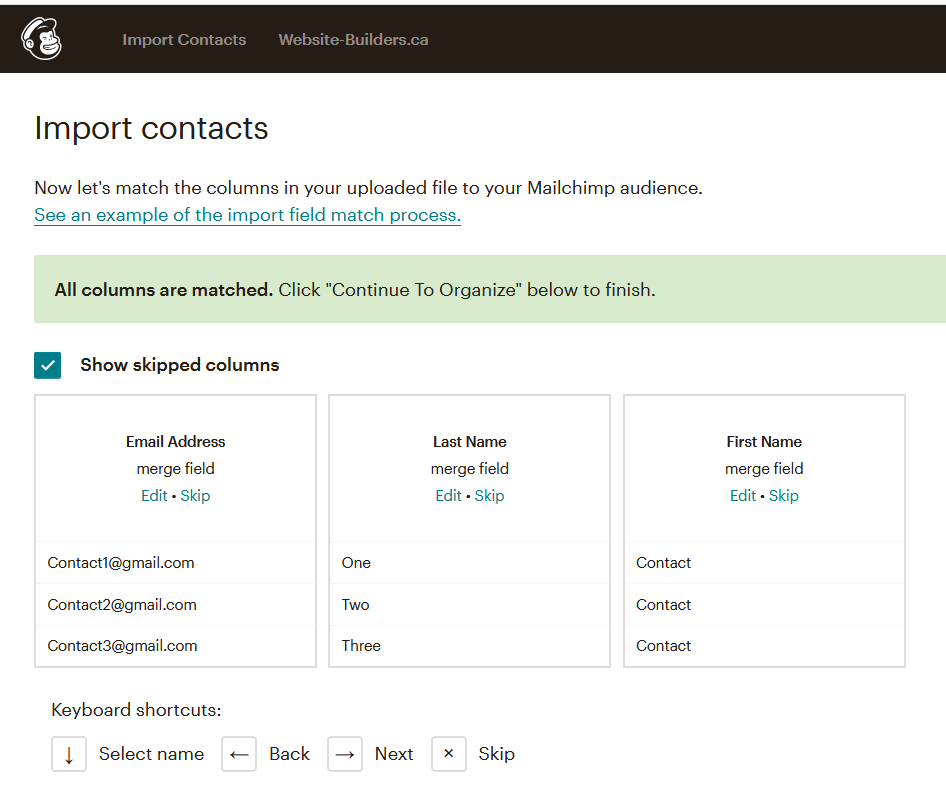
You can add additional detail, but it’s not required. Click ‘Continue’ at the bottom.
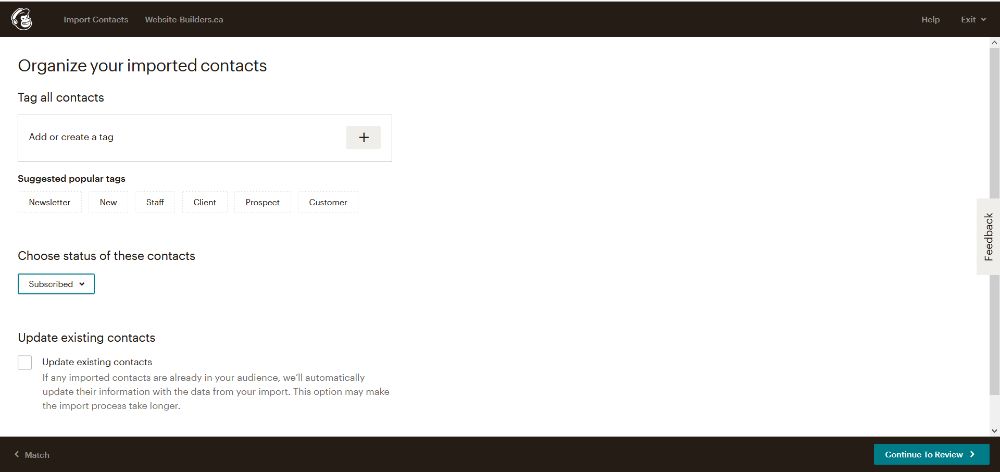
The final confirmation screen before the import. Click ‘Import’ at the bottom right.
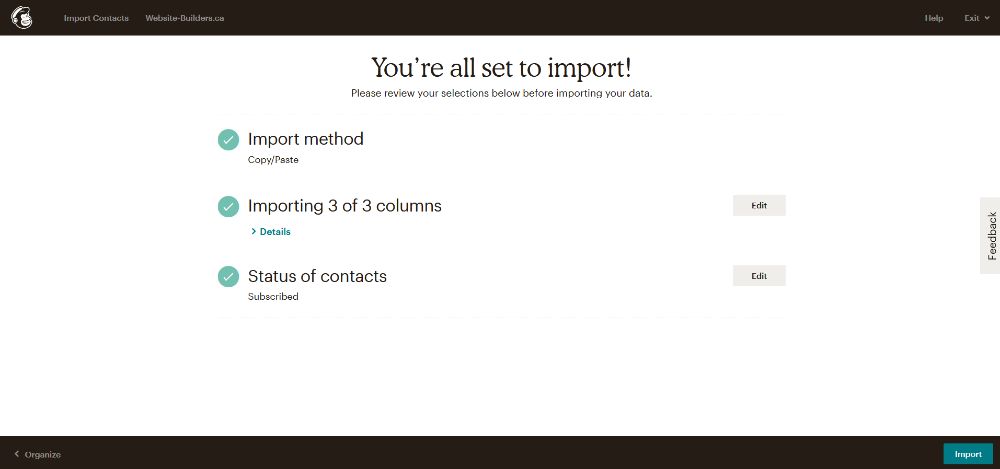
You can now view your contacts on the Mailchimp Audience page.
Your’e done!
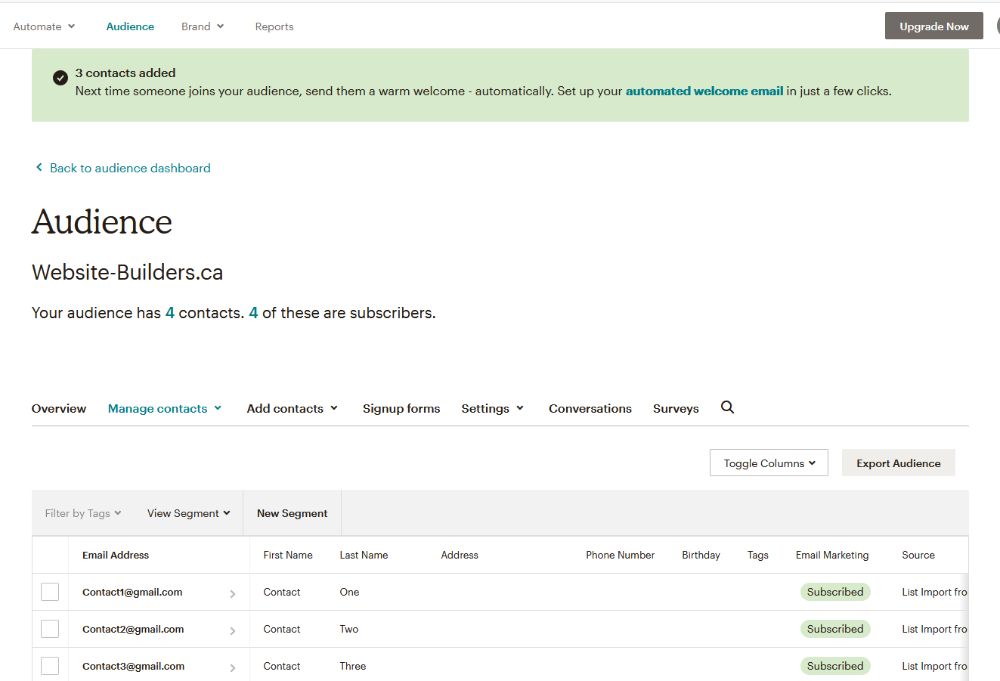
Method 2 – Import from CSV text file
Before you start, save your contacts as a CSV tab-delimited file. It would look something like this when you open it in Notepad:
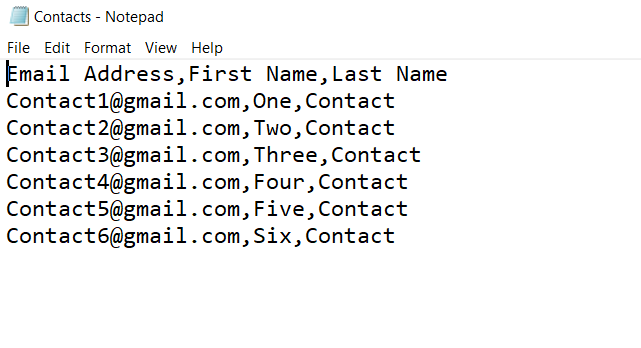
Click ‘Audience’ to get to the Audience page. Then on the ‘Manage Audience’ dropdown on the right, select ‘Import Contacts’.
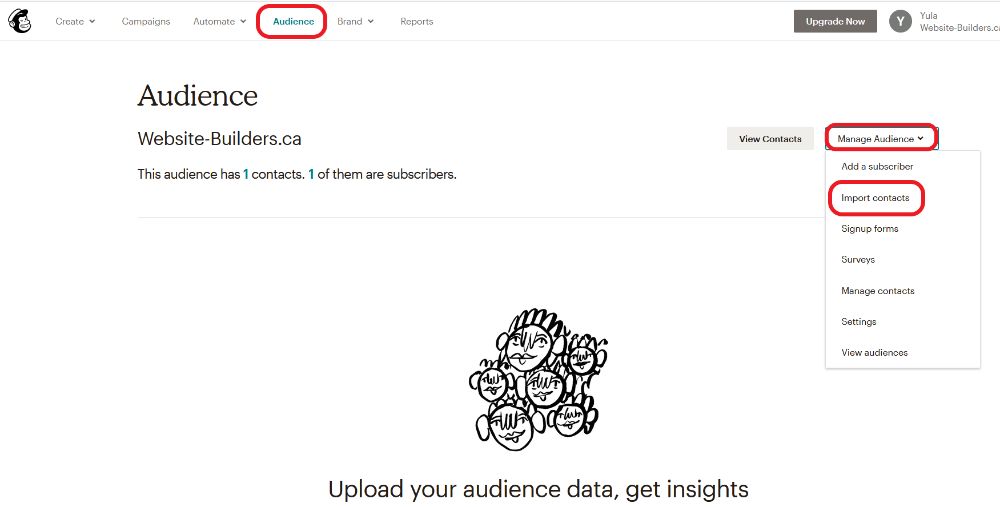
You will be asked how you want to import – select ‘CSV or tab-delimited text file’.
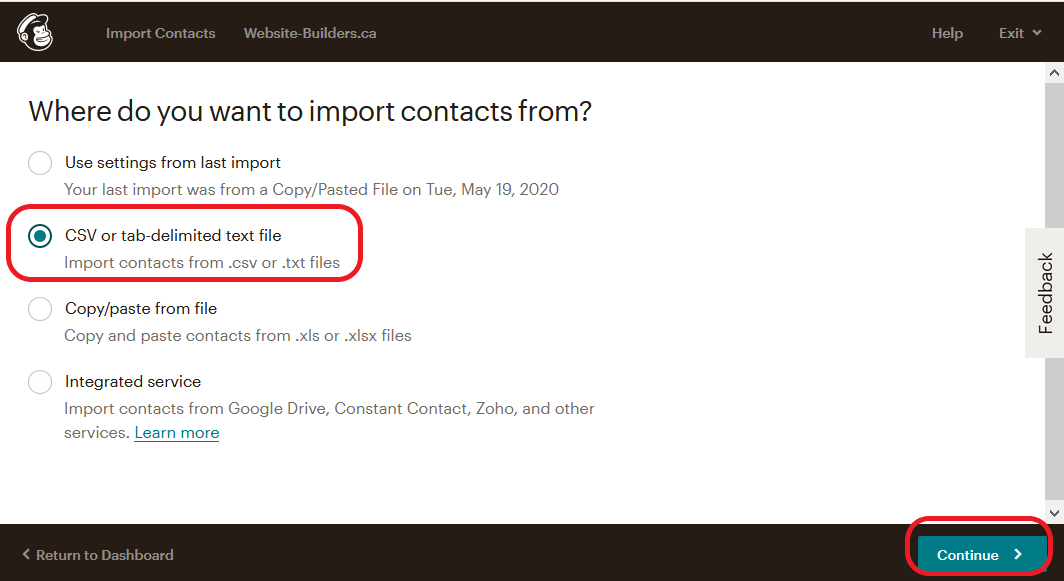
Click the Browse button, and navigate to the location where you have the CSV file stored. Then click ‘Continue’ on the bottom right.
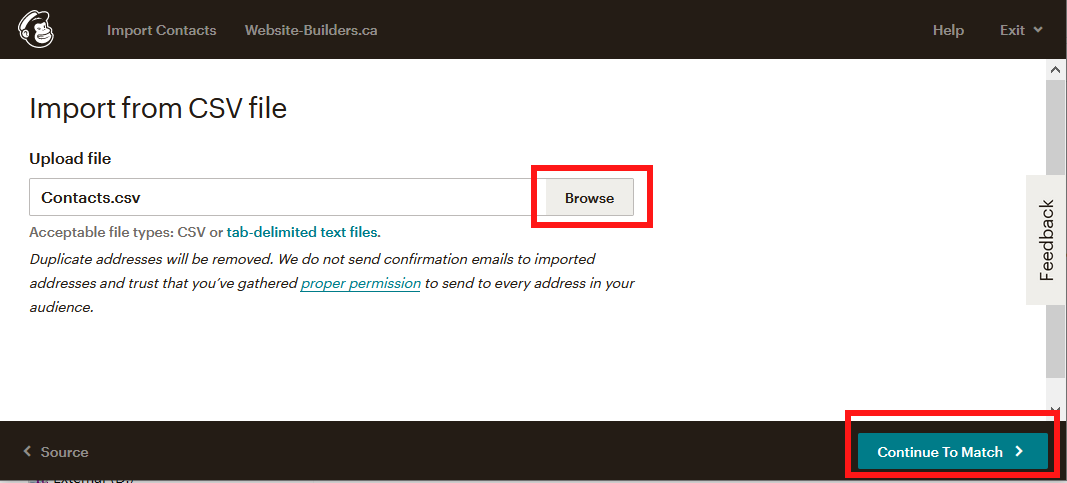
Once you have reviewed all columns, Mailchimp will give you the ‘green’ light. Click ‘Continue’ at the bottom.
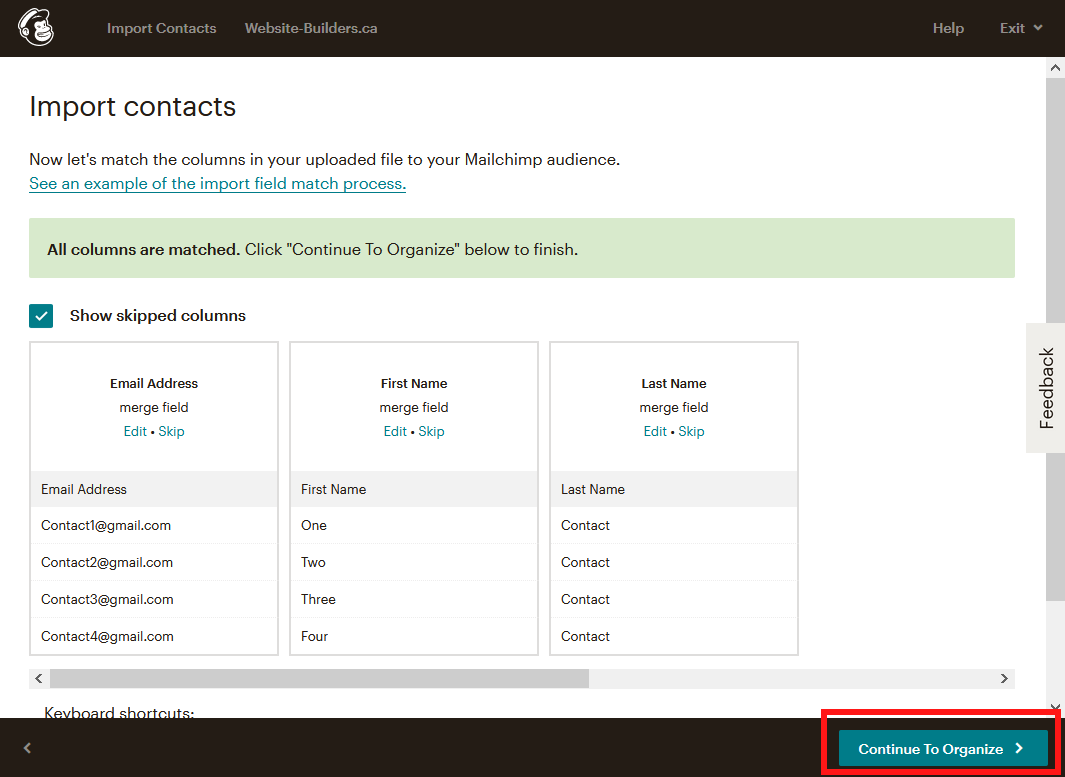
You can add additional detail, but it’s not required. Click ‘Continue’ at the bottom.
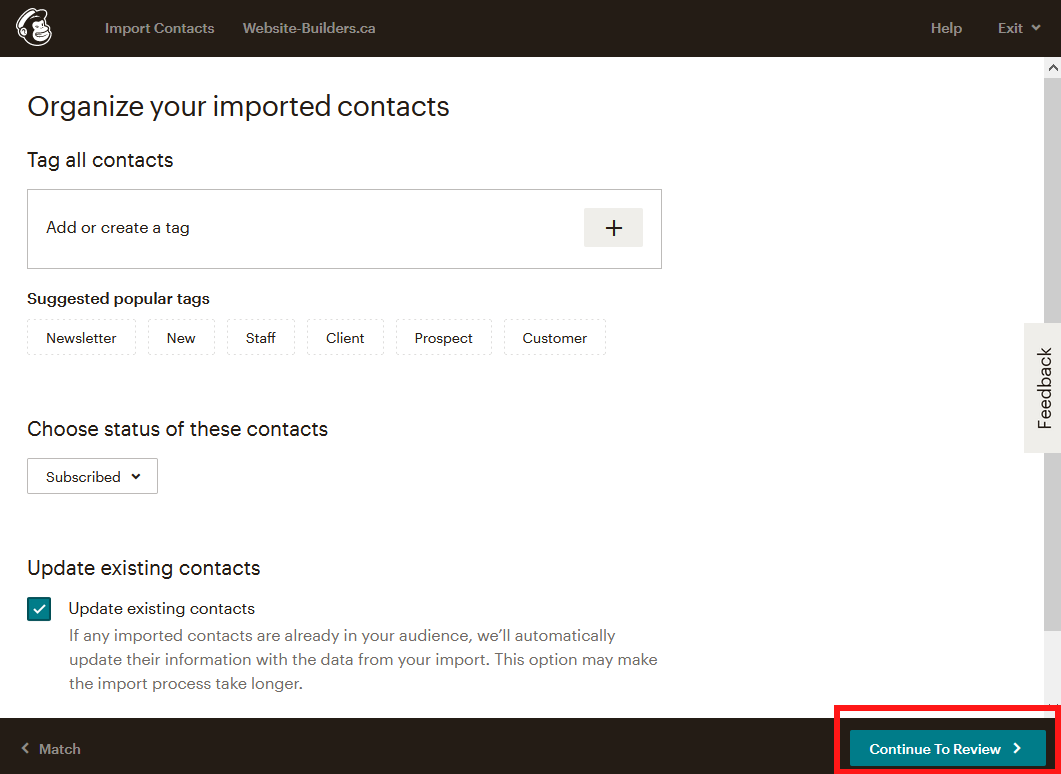
The final confirmation screen before the import. Click ‘Import’ at the bottom right.
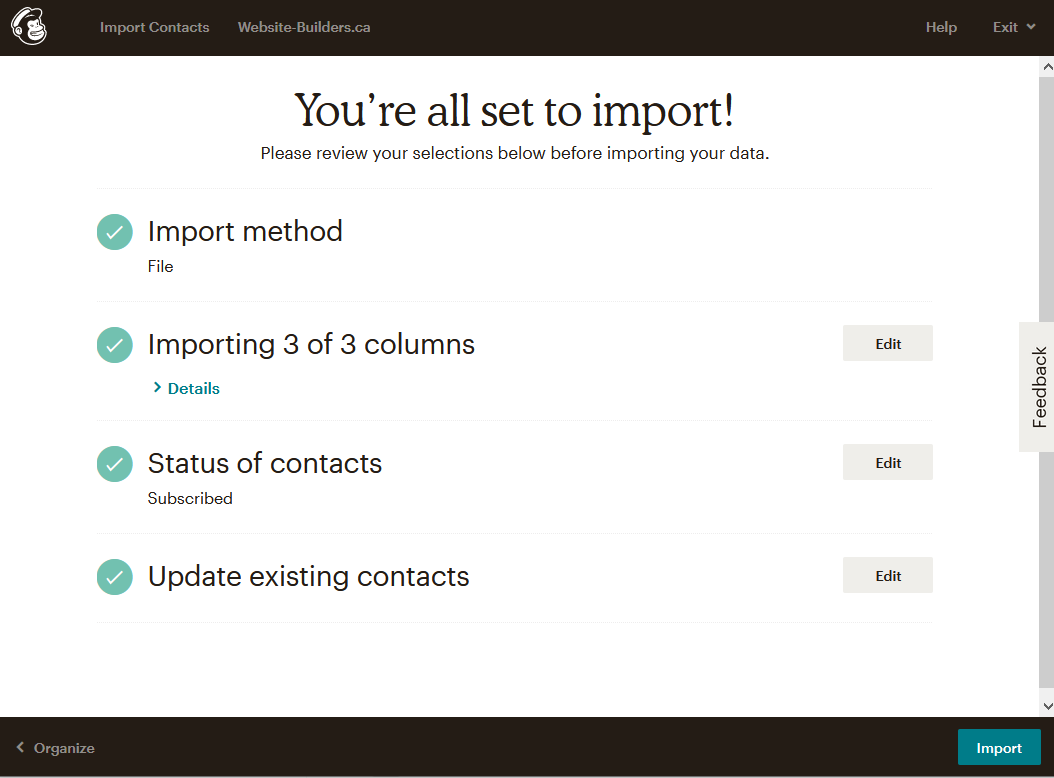
You can now view your contacts on the Mailchimp Audience page.
Your’e done!